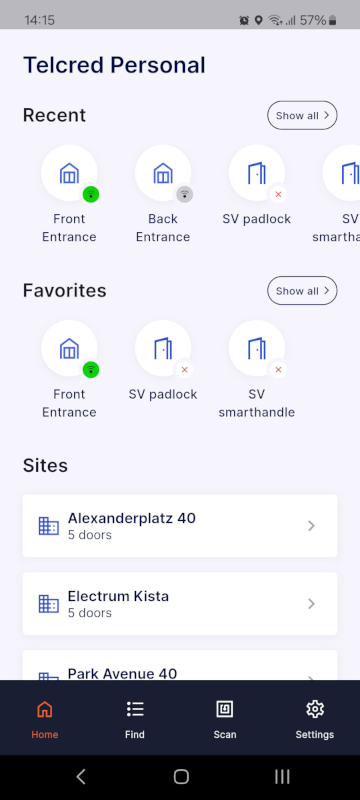Telcred Personal: Difference between revisions
Telcredstaff (talk | contribs) No edit summary |
Telcredstaff (talk | contribs) |
||
| (49 intermediate revisions by 2 users not shown) | |||
| Line 1: | Line 1: | ||
Telcred |
Telcred Personal is an app that allows users to open doors from their smartphone. The app is available for both iOS and Android. In order to use Telcred Personal to open doors, the user must have been configured with [[Users|mobile access]] and a [[Privileges|privilege]] with credential ''Remote''. |
||
In order to use Telcred Entry to open doors, the user must have been configured with a [[Devices#Mobile_phone|device]] of type ''Mobile phone'' and a [[Policies|policy]] with credential ''Remote''. |
|||
== Installing and registering the app == |
== Installing and registering the app == |
||
When starting the app for the first time, after download and installation, it will ask for the registered email. This email address is entered on the [[Users|user]] page by the administrator. |
|||
A common way to add a new card to the system is to first touch it to a connected reader. Then select ''Events'' in the main menu. An unknown device should appear at the top of the list with a link to add it (it can take a few seconds before the event shows up). |
|||
If, on the [[Users|user page]], a matching email address has been entered and the field 'Mobile access' has been set to 'Yes', a security code will be emailed to the user. The user will be prompted by the app to enter this security code, which only has to be done the first time the user starts the app. |
|||
== Using the app == |
|||
After successful registration, the app opens up to a Home page with the most recently opened doors and the user's favorites. If [[Main_Page#Account_structure_and_delegation|Delegated Administration]] is used, a list of all the sites the user has access to will also be displayed. |
|||
| ⚫ | |||
=== Open doors === |
|||
It is possible to remote open a door by clicking on its icon. A small green circle indicates that the door is available to be remote opened. If the circle is gray, it means that the door is online but not currently available to the user. Reasons for this could e.g. be that the user is only allowed to open the door during certain hours or that the user has ''Mobile on site'' privileges, and is currently out of range. If the small circle has a radio wave symbol inside, it is possible to open the door by scanning its associated NFC tag. For more information about the different variants of mobile access, see further [[Privileges]]. |
|||
If the small circle is white with a red cross it means that the door is offline and it is not possible to open it from the app at this moment. |
|||
=== Favorites and custom names === |
|||
From the door detail page, it is possible to mark a door as favorite by clicking the little star. On the same page it is also possible to give the door a custom name, which may be more useful to the app user. To enter a custom name: click the "edit" symbol on the door detail page. |
|||
=== Triggers === |
|||
It is possible to use the app to launch [[Triggers]]. In Telcred Personal these are called ''Actions''. The administrator can define triggers for either ''Site'' or ''Door''. The first type should be used for commands where it is not relevant to consider a specific door, and are available by clicking the Site. |
|||
Triggers defined as ''Door'' should be used for commands where it ''is'' relevant to consider a specific door. They are available by first clicking the door name, which brings up a detail page for that door. |
|||
| ⚫ | |||
Latest revision as of 13:54, 17 January 2024
Telcred Personal is an app that allows users to open doors from their smartphone. The app is available for both iOS and Android. In order to use Telcred Personal to open doors, the user must have been configured with mobile access and a privilege with credential Remote.
Installing and registering the app
When starting the app for the first time, after download and installation, it will ask for the registered email. This email address is entered on the user page by the administrator.
If, on the user page, a matching email address has been entered and the field 'Mobile access' has been set to 'Yes', a security code will be emailed to the user. The user will be prompted by the app to enter this security code, which only has to be done the first time the user starts the app.
Using the app
After successful registration, the app opens up to a Home page with the most recently opened doors and the user's favorites. If Delegated Administration is used, a list of all the sites the user has access to will also be displayed.
Open doors
It is possible to remote open a door by clicking on its icon. A small green circle indicates that the door is available to be remote opened. If the circle is gray, it means that the door is online but not currently available to the user. Reasons for this could e.g. be that the user is only allowed to open the door during certain hours or that the user has Mobile on site privileges, and is currently out of range. If the small circle has a radio wave symbol inside, it is possible to open the door by scanning its associated NFC tag. For more information about the different variants of mobile access, see further Privileges.
If the small circle is white with a red cross it means that the door is offline and it is not possible to open it from the app at this moment.
Favorites and custom names
From the door detail page, it is possible to mark a door as favorite by clicking the little star. On the same page it is also possible to give the door a custom name, which may be more useful to the app user. To enter a custom name: click the "edit" symbol on the door detail page.
Triggers
It is possible to use the app to launch Triggers. In Telcred Personal these are called Actions. The administrator can define triggers for either Site or Door. The first type should be used for commands where it is not relevant to consider a specific door, and are available by clicking the Site.
Triggers defined as Door should be used for commands where it is relevant to consider a specific door. They are available by first clicking the door name, which brings up a detail page for that door.